Panduan Instalasi MikroTik di VirtualBox
MikroTik merupakan salah satu perangkat keras router (routerboard) yang banyak digunakan untuk melakukan manajemen jaringan yang handal. Tapi tahukah kamu kalau MikroTik juga tersedia dalam bentuk perangkat lunak? MikroTik RouterOS merupakan salah satu perangkat lunak berupa sistem operasi yang punya peran yang sama seperti Routerboard yang banyak dijual di toko komputer/jaringan.
MikroTik RouterOS dapat di install pada komputer maupun laptop serta dapat juga diinstall di virtual machine seperti VirtualBox. Untuk menginstall MikroTik RouterOS diperlukan file ISO yang dapat diperoleh melaui situs mikrotik.com. Sistem operasi MikroTik ini hanya bersifat trial dengan durasi waktu 24 jam. Untuk versi penuhnya (full version) dapat dilakukan dengan cara membeli lisensi dari penyedia MikroTik RouterOS. Pada kesempatan kali ini, kita akan mencoba menyajikan panudan instalasi MikroTik di VirtualBox.
2. Panduan Instalasi
Untuk menginstal MikroTik di virtual machine baik menggunakan VirtualBox maupun VMWare, dibagi ke dalam dua tahapan yaitu: 1) membuat virtual machine, dan 2) instalasi MikroTik di virtual machine. Simak panduan lengkapnya berikut ini.
2.1. Membuat Virtual Machine MikroTik
Sebelum melakukan instalasi MikroTik di VirtualBox, siapkan terlebih dahulu Virtual Machine (VM) dengan cara berikut ini:
- Buka aplikasi VirtualBox
- Pada halaman utama VirtualBox klik new, selanjutnya isikan nama VM misalnya MikroTik, klik Next
- Memory size atau ukuran RAM atur sesuai keinginan, klik Next
- Hard disk pilih Create a virtual hard disk now, klik Create
- Hard disk file type pilih VDI (Virtual Disk Image), klik Next
- Storage and physical hard disk pilih dynamically allocated, klik Next
- File location and size hard disk atur sesuai kebutuhan, klik Create
- Terakhir tentukan lokasi file ISO MikroTik dengan cara klik Settings > Storage > Empty > klik carkram CD sebelah kiri > Choose Virtual Optical Disk File > Cari lokasi file ISO > Klik file ISO > Open > Ok
Detail virtual machine yang sudah dibuat dapat dilihat pada halaman utama VirtualBox.
2.2. Instalasi MikroTik RouterOS
Untuk memulai instalasi MikroTik di VirtualBox, jalankan VM MikroTik dengan cara klik tombol Start, selanjutnya lakukan langkah-langkah instalasi berikut ini:
- Pada halaman Welcome to MikroTik Router Software, tekan tombol A pada keyboard untuk memilih semua layanan MikroTik yang akan di install
- Untuk memulai proses instalasi MikroTik tekan tombol I pada keyboard
- Berikutnya muncul pertanyaan "Do you want to keep old configuration?" tekan tombol y
- Tekan tombol y lagi untuk melanjutkan proses instalasi MikroTik
- Jika instalasi sudah selesai, jangan langsung tekan Enter, hilangkan centang pada file ISO MikroTik dengan cara klik Devices > Optical Drives > MikroTik > klik Force Unmount
- Terakhir tekan Enter
3. Konfigurasi MikroTik
Untuk masuk ke halaman utama MikroTik, login dengan user "admin" dan password biarkan kosong.
Seperti yang ditunjukkan pada awal proses instalasi, terdapat beberapa layanan yang disediakan oleh MikroTik RouterOS, diantaranya:
- Layanan DHCP (Dynamic Host Configuration Protocol)
- Layanan DNS (Domain Name System)
- Layanan NTP (Network Time Protocol)
- Firewall
- Web Proxy
- Hotsport
- Queue
- IPv6
- Wireless
- etc
Berikut berapa perintah yang dapat digunakan untuk mengkonfigurasi layanan yang terdapat pada MikroTik RouterOS:
3.1. Melihat Interface MikroTik
Ketikkan perintah berikut untuk melihat interface MikroTik yang aktif
interface print3.2. Melihat IP address MikroTik
Ketikkan perintah berikut untuk melihat alamat IP interface yang terdapat pada MikroTik
ip address print3.3. Menambahkan IP address MikroTik
Untuk menambahkan alamat IP address pada MikroTik, ketikan perintah berikut:
ip address add address=x.x.x.x/y interface=etherzGanti x dengan alamat IP, y dengan prefix atau subnet mask, dan z dengan nomor interface, seperti contoh berikut ini.
ip address add address=172.16.31.1/24 interface=ether23.4. Mengganti Nama Interface MikroTik
Ketikkan perintah berikut untuk mengganti nama interface pada MikroTik:
interface set ether1 name=console
interface set ether2 name=wi-fiCek kembali interface apakah sudah berhasil diganti dengan perintah:
interface print3.5. Konfigurasi DHCP di MikroTik
Konfigurasi DHCP di MikroTik dapat dilihat di sini.
Demikian panduan singkat tentang instalasi MikroTik RouterOS di VirtualBox, semoga dapat memberikan manfaat bagi pembaca.




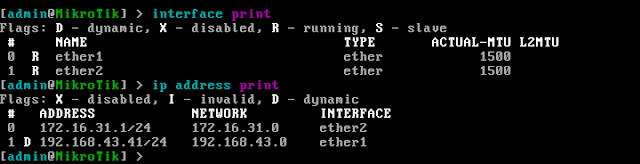

Belum ada Komentar untuk "Panduan Instalasi MikroTik di VirtualBox"
Posting Komentar